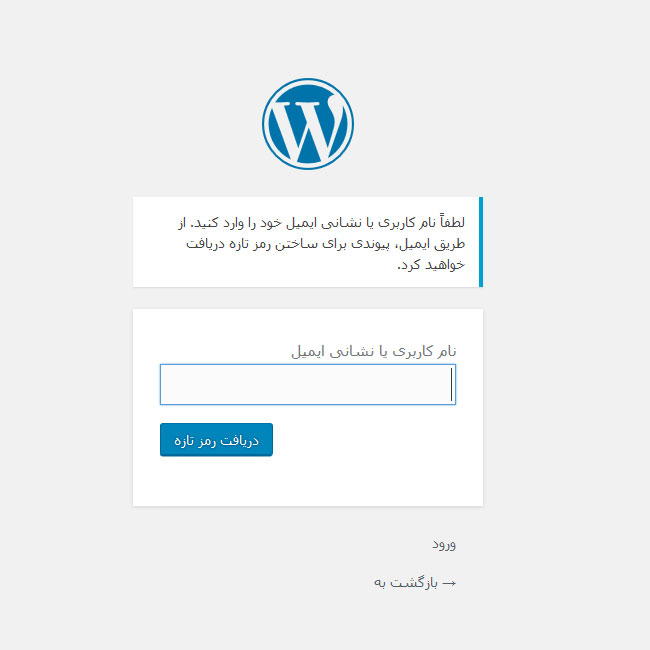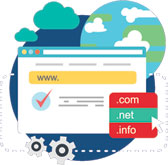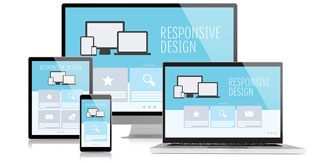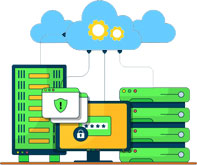مقالات طراحی سایت
زمانی که در حال طراحی سایت هستید ارور های مختلفی ممکنه در سایتتون مشاهده کنید و ارور 403 forbidden یکی از اون ارور های متداول هست.
دو دلیل عمده باعث این ارور میشن:
1) مجوز (Permission) فایل ها درست نیست .
2) در فایل .htaccess کد No Index به درستی استفاده نشده .
3) در جوملا مطلبی که به منو ارتباط داده شده وجود نداره یا غیر فعال شده.
چگونه ارور 403 forbidden رو برطرف کنیم؟
اول) باید مجوز فایل ها رو چک کنیم که درست هستند یا خیر. برای این کار باید دقت کنید که مجوز پوشه ها 755 و مجوز فایل ها باید 644 باشه.
دوم) باید فایل .htaccess رو چک کنیم. دقت کنید که این فایل مخفی (hidden) هست و باید در سی یا بقیه کنترل پنل ها قابلیت نمایش فایل های مخفی رو فعال کنید تا بتونید این فایل رو ببیند. فایل رو باز کنید و اگه دیدید در فایل "Options All -Indexes" نوشته شده فقط کافیه که "Indexes-" رو حذف کنید و فایل رو ذخیره کنید.
سوم) اگه از جوملا استفاده میکنید دلیل ارور forbidden 403 این هست که مطلبی که به منو ارتباط داده شده وجود نداره یا غیر فعال شده. برای اطمینان به منو مطلب دیگه ای رو ارتباط بدید و اگه دیدید که ارور از بین رفت برید سراغ مطلب رو درستش کنید.
مرحله اول: ایجاد دیتابیس (پایگاه داده) و شناسهی کاربری مربوط به آن
برای نصب جوملا ۳ روی هاست به سیپنل خود لاگین کنید.
پیش از هر کار باید یک دیتابیس MySQL و یک شناسهی کاربری (User) دیتابیس ایجاد کنید و اجازهی دسترس به دیتابیس ساخته شده را به این کاربر بدهید. در بخش «Databases» در سیپنل بر روی گزینهی «MySQL Database Wizard» کلیک کنید:
۱- ایجاد دیتابیس: در صفحهی باز شده نام دیتابیستان را داخل کادر تایپ کنید. توجه کنید که اگر پیش از کادر وارد کردن نام پیشوندی ببینید مثلاً «_username» این عبارت هم جزو نام دیتابیس شما محسوب میشود. سپس بر روی دکمهی «Next Step» کلیک کنید.
2- ساخت شناسهی کاربری MySQL: در صفحهی بعدی باید یک شناسهی کاربری MySQL برای دسترس به این دیتابیس بسازید. توجه کنید که نامی که تایپ میکنید محدودیت تعداد کاراکتر دارد و اگر پیش از کادر وارد کردن نام پیشوندی میبینید جزو نام کاربری MySQL به شمار خواهد آمد.
در دو کادر پایین باید رمز عبوری برای این شناسهی کاربری تعیین کنید. بنا بر سختییی که میزبان شما برای پذیرش رمزها تعیین کرده است ممکن است لازم باشد در رمز عبور از ترکیب اعداد، حروف کوچک و بزرگ و دیگر کاراکترهای صفحهکلید استفاده کنید. در پایان دکمهی «Create User» را بزنید.
۳- دادن مجوزهای دسترسی دیتابیس به شناسهی ساخته شده: در صفحهی بعد کافی است تیک «ALL PRIVILEGES» را بزنید و همهی دسترسیها را به شناسهی کاربری بدهید. سپس دکمهی Next Step را کلیک کنید.
کار ساخت دیتابیس تمام شده است. در جریان نصب جوملا به نام کاربری و نام دیتابیس و رمز عبوری که ایجاد کردهاید نیاز خواهید داشت.
مرحله دوم: بارگذاری (upload) فایلهای جوملا ۳ روی هاست
۱- دانلود جوملا : به شدت توصیه میگردد جوملا را از سایت اصلی جوملا به آدرس http://jppmla.org دانلود نمایید و بعد زبان فارسی را روی آن نصب نمایید. در صورتی که نصب زبان فارسی برای شما کار سختی است بهتر است جوملای فارسی را دانلود و نصب نمایید.
۲- آپلود فایل روی فضای هاست: فایل فشرده را از طریق یک نرمافزار FTP مانند Fireftp در پوشهی public_html فضای هاستتان آپلود کنید. راه دیگر برای آپلود فایل فشرده استفاده از «File Manager» در cPanel است. برای یادگیری آپلود فایل با File Manager به این راهنما مراجعه کنید. پیش از آپلود فایلها اگر فایلهایی به طور پیشفرض در پوشهی public_html قرار دارد آنها را حذف کنید (مثلاً ممکن است میزبان شما یک صفحهی پیشفرض مانند index.html همزمان با ایجاد فضای هاست در این پوشه قرار داده باشد.)
۳- خارج کردن فایلها از حالت فشرده (extract کردن): برای این کار باید از File Manager استفاده کنید. اگر برای آپلود فایلها از این ابزار استفاده کردهاید که از همانجا برای extract کردن فایل اقدام کنید. در صورت استفاده از FTP برای آپلود فایلها هم باز به فایل منیجر بروید:
فایل فشردهی آپلود شده را در پوشهی public_html پیداکنید. آن را انتخاب کنید، بر روی آن کلیک راست کنید و روی گزینهی Extract کلیک کنید و در پنجرهی باز شده extract را تأیید کنید. پس از پایان این کار پنجرهای ظاهر میشود که گزارش کار را به شما میدهد، بر روی دکمهی «Close» کلیک کنید. توجه کنید که فایلهای extract شده مستقیماً در پوشهی public_html قرار بگیرند یا اگر میخواهید روی یک سابدومین جوملا را نصب کنید مستقیماً در پوشهی مربوط به آن سابدومین قرار بگیرند. بنابراین اگر نسخهی خاصی از جوملا را استفاده میکنید که پس از استخراج فایلهایتان داخل یک پوشهی جدید قرار گرفتهاند همهی آنها را از آن پوشه move بدهید و به پوشهی اصلی (public_html یا سابدومین) انتقال دهید.
۴- حذف فایل فشردهی اولیه: پس از پایان کار فایلهای extract شده را میتوانید در همان پوشهی public_html ببینید. برای اینکه فضای هاستتان بیهوده اشغال نشود فایل فشردهی اصلی را میتوانید حذف کنید. بر روی آن کلیک راست کنید و «Delete» را انتخاب کنید.
نکته: توصیهی ما این است که تا وقتی کار نصب جوملا را تمام نکردهاید و مطمئن نشدهاید که مشکلی وجود ندارد این فایل اصلی را نگه دارید که مجدداً مجبور به آپلودش نشوید. با سرعتهای اینترنت خودمانی گاهی این آپلود کردنها طاقتفرسا میشود. اگر فضای کافی دارید این فایل را جایی خارج از پوشهی public_html هم میتوانید برای مواردی که به هر دلیلی مجبور به نصب مجدد جوملایتان شدید نگه دارید.
مرحله سوم: نصب جوملا ۳ از طریق مرورگر
آدرس سایت خود را در نوار آدرس مرورگر وارد کنید و پس از بالا آمدن سایت روی دکمهی «گام بعدی» کلیک کنید.
مراحل نصب را به ترتیب زیر انجام دهید:
صفحهی نخست: تنظیمات اصلی
ترتیب مراحل نصب:
۱- برای راحتی کار زبان پارسی را انتخاب نمایید.
۲- در بخش «نام سایت» عنوانی برای سایتتان انتخاب کنید.
۳- میتوانید برای سایتتان «توضیحات متا» (metadescription) اضافه کنید، این توضیحات به عنوان معرفی سایت شما در نتایج جستجو به کار میایند. اما این کار ضروری نیست و بعداً هم قابل انجام است. بگذارید سریعتر کار نصب تمام شود.
۴- بخش مهم این مرحله تعیین مشخصات کاربری مدیر سایت است. آدرس ایمیلتان را وارد کنید. این «ایمیل مدیر» سایت است و میتوانید یکی از حسابهای ایمیلی که روی همین فضای هاست ساختهاید باشد یا آدرس ایمیلی که در یکی از سرویسهای ایمیل رایگان معروف سختهاید یا هر آدرس ایمیل دیگر متعلق به خودتان.
۵- «نام کاربری مدیر» به صورت پیشفرض «admin» است. شاید بهتر باشد در این مورد پیشفرضها را رعایت نکنید. از لحاظ امنیتی بهتر است نام دیگری استفاده کنید، چون هر کسی میداند که نام کاربری پیشفرض جوملا admin است.
۶- یک «رمز عبور مدیر» برای خود تعیین کنید
۷- آن را دوباره در کادر «تکرار رمز عبور مدیر» وارد کنید. نام کاربری و رمز عبور مدیر سایت را جایی یادداشت کنید که برای آماده کردن سایتتان همهی کارها را باید از طریق پنل مدیریت انجام دهید.
۸- غیرفعال را بگذارید همین طور قرمز (خیر) بماند. مگر اینکه بخواهید فعلاً سایت نمایش داده نشود تا زمانی که آن را آماده کنید. در صورتی که سایت را غیرفعال کنید یک پیغام به بازدیدکننده نشان داده خواهد شد. وقتتان را سر این کارها نگذارید. از تنظیمات اصلی سایت در پنل مدیریت بعداً میتوانید هر تغییری مایل بودید بدهید یا سایت را غیرفعال کنید.
۹- بر روی دکمهی «ادامه» در بالا سمت چپ صفحه کلیک کنید تا به صفحهی بعد نصب بروید.
صفحهی دوم: تنظیمات پایگاه داده (دیتابیس) را که در گام نخست ایجاد کردید در این صفحه به ترتیب شمارهگذاری شکل پایین (۱: شناسهی کاربری دیتابیس، ۲: رمز عبور شناسهی کاربری دیتابیس، ۳: نام دیتابیس) وارد کنید و دکمهی ادامه را بزنید. چیز دیگری را لازم نیست در این مرحله تغییر دهید.
صفحهی سوم (چکیده): این صفحه چک میکند که همهی پیششرطهای نصب جوملا ۳ بر روی سرور هاست شما فراهم باشد. در بالای صفحه (نصب اطلاعات نمونه) میتوانید تعیین کنید که آیا اطلاعات نمونهای که به عنوان مثالی از یک سایت جوملا تهیه شده برای شما نصب شود یا خیر. اختیار با خودتان است که آن را فعال کنید. پیکربندی ایمیل را بگذارید برای بعد از نصب. اطلاعات تنظیمات اصلی را که در صفحهی اول ایجاد کردید و اطلاعات دیتابیس (پایگاه داده) را که در صفحهی دوم وارد کردید میتوانید مجدداً چک کنید. اگر هر ایرادی دیدید میتوانید با استفاده از دکمهی «قبلی» در گوشه ی سمت چپ و بالای صفحه به مراحل قبلی برگردید و آنها را اصلاح کنید.
اما بخش مهمتر یک سوم پایین صفحه است. اگر هر ایرادی در مشخصات هاستتان باشد که بتواند باعث اختلال در نصب جوملای شما شود در اینجا با رنگ قرمز خود را نشان خواهد داد. رنگهای سبز و نارنجی مشکلی ایجاد نمیکنند. در صورتی که هر کدام از این موارد قرمز رنگ باشد بهتر است مشکل را از طریق هاست، شرکت هاستینگ یا سرور هاست خود رفع کنید.
وقتی خاطرتان جمع شد دکمهی «ادامه» را بزنید تا نصب جوملا آغاز شود. نصب جوملا ۳ بسیار سریع است. لازم نیست کاری کنید. تنها صفحه را نبندید.
پس از پایان نصب صفحهای خواهید دید که هم خبر موفقیت نصب را به شما میدهد و هم از شما میخواهد کل پوشهی «installation» را از public_html خود پاک کنید و گرنه هر بار اسم سایتتان را در مرورگر بزنید تنها با صفحهی نصب جوملا مواجه خواهید شد. برای این کار روی دکمهی «حذف پوشه نصب جوملا» که در صفحه میبینید کلیک کنید.
پس از آنکه پیغام موفقیت حذف پوشهی «installation» را مشاهده کردید کار نصب واقعاً تمام شده است. اگر این پوشه به صورت خودکار حذف نشد از طریق File Manager خود آن را «Delete» کنید.اگر نام وبسایتتان را در نوار آدرس مرورگر تایپ کنید صفحهی پیشفرض جوملا فارسی نصب شده را خواهید دید. برای دسترس به پنل مدیریت جوملای سایتتان آدرس mysite.com/administrator را در مرورگرتان وارد کنید. البته به جای mysite.com نام دامنهی خودتان را بنویسید!
جوملای شما نصب شده و میتوانید به امور مدیریتی سایتتان برسید. بهتر است هنگامی که در پنل مدیریت جوملایتان هستید کمی هم از راهنماییهای اهل فن در اینترنت بهره ببرید و با دقت سایتتان را ایجاد کنید. با کمملاحظگی سایت خود را از دسترس بازدیدکنندگان خارج نکنید.
در صورتی که از هاست های اختصاصی جوملا که توسط شرکت بهسازان هاست ارائه می گردد استفاده نمایید نیازی به یادگیری مراحل نصب نمی باشد زیرا به همراه این هاستها نرم افزار جوملا بصورت نصب شده و با افزونه ها قالب های رایگان برای شما نص خواهد شد.
بهترین روش برای ثبت وب سایت شما در گوکل استفاده از پنل وبمسترهای گوگل که توسط خود گوگل برای مدیران سایتها طراحی شده است می باشد.
با ثبت وب سایت شما در این پنل سایت شما ظرف 24 ساعت در نتایج موتورهای جستجو نمایش داده می شود.
از جمله قابلیت های این پنل می توان به امکان ثبت نقشه سایت (site map) ، مشاهده کلمات کلیدی سایت شما ، مشاهده ارور های سایت ، مشاهده موقعیت سایت شما به ازای هر کلید واژه در نتایج جستجو، مشاهده instruction data، مشاهده آلودگی های سایت شما به ویروس یا مالور و ... می باشد.
مهمترین قابلیت این پنل ثبت سریع سایت در نتایج جستجوی گوگل می باشد.
جهت ثبت سایت ابتدا وارد آدرس زیر شوید:
http://www.google.com/webmasters

روی دکمه Sign in to Webmaster Tools کلیک کنید.
در صفجه جدید وارد حساب کاربری خود شوید و در صورتی که حساب جیمیل ندارید یک اکانت برای خودتان بسازید.
مطابق تصویر زیر روی دکمه Add Site کلیک نمایید.
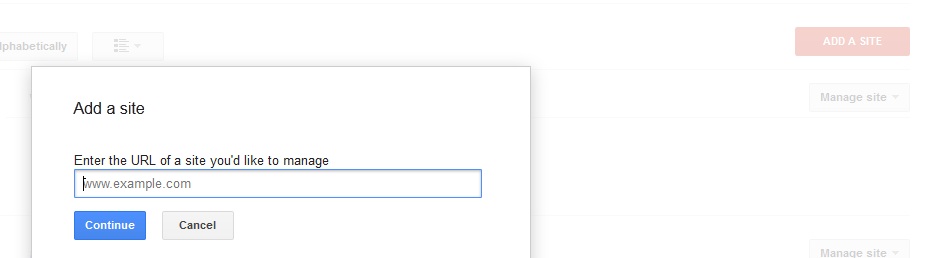
در صفحه جدید آدرس کامل سایت خود را وارد نمایید.
در مرحله بعد نوبت تایید مالکیت شما می باشد.
چندین روش برای تایید مالکیت شما وجود دارد که راحت ترین انها آپلود فایل روی هاست شما می باشد (در صورتی که قصد ثبت وب سایت خود را دارید برای ثبت وب لاگ مرحله بعد را استفاده نمایید).
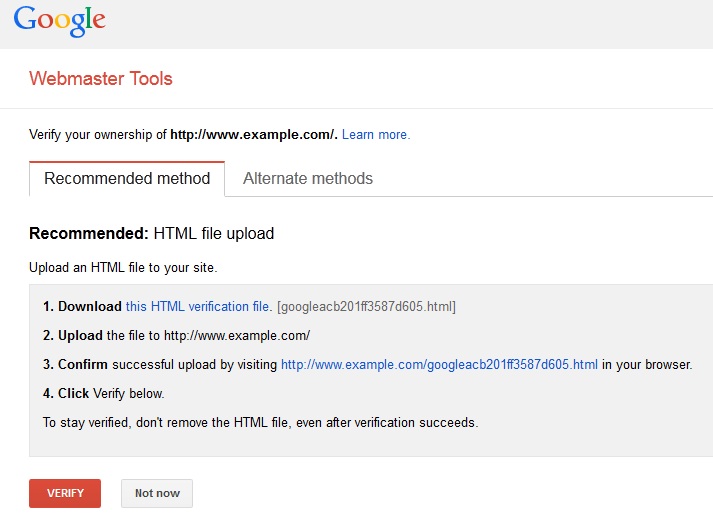
گزینه اول Download This html verification file را کلیک کنید تا یک فایل در اختیار شما قرار بگیرد. تنها کافیست این فایل را در پوشه public_html (root) آپلود کنید و بعد روی دکمه Verify در پایین این صفحه کلیک نمایید.
کاربرانی که قصد ثبت وبلاگ خود در گوکل را دارند و هاستی برای این نوع تایید ندارند روی گزینه Alternate Mode در بالای صفحه کلیک کنند.
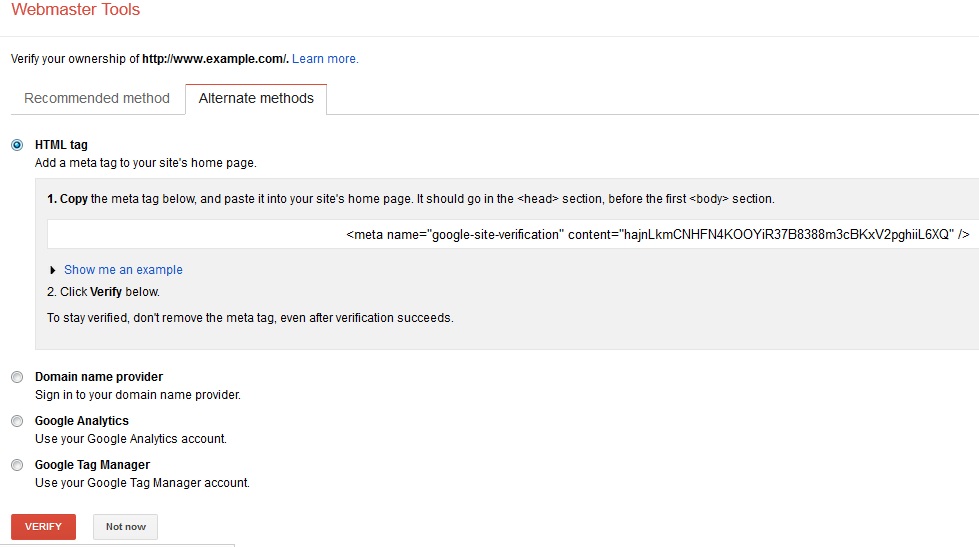
راحت ترین راه انتخاب Html tag و کپی تگ ظاهر شده در کد قالب سایت یا وب لاگ شما می باشد.
تنها کافیست این کد را در Head قالب کپی نمایید و بعد روی دکمه Verify در پایین این صفحه کلیک کنید.
دقت نمایید این کد باید در چنین جایی کپی کردد.
<head>
محل کپی کد شما
</head>
در صورتی که پنل گوکل آنالیز دارید می توانید این پنل را هم به پنل آنالیز خود متصل نمایید تا اطلاعات بصورت کاملتر توسط گوکل آنالیز گردد.
معمولاً وبلاگنویسان کارشان را با سرویسهای وبلاگنویسی رایگان شروع می کنند. این سرویسها یک فضای هاست رایگان، یک محیط ویرایشگر برای نوشتن مطالب وبلاگ، و یک نام وبلاگ در اختیار کاربر میگذارند. نام وبلاگ به شکل زیردامنه یا سابدومینی از نام سرویس وبلاگنویسی به عنوان آدرس وبلاگ شناخته خواهد شد.
در صورت فراموش کردن پسورد ورود به کنترل پنل وردپرس برای بازیابی پسورد می توانید از طریق گزینه ” رمزتان را گم کردهاید؟” مطابق تصویر بالا پسورد را بازیابی کنید. با انجام این کار پسورد به آدرس ایمیل شما که در سیستم وردپرس ثبت شده است ارسال می گردد.
1)نشانی IP:اگر هنگام اداره شبکه محلی خود متوجه شدید که رایانه ای از طریق اینترنت مرتبت بهserver شبکه شما وصلمیشود و بار ترافیکی زیادی ایجاد می کند،می توانید از فایروال خود بخواهید که به آن رایانه یا نشانی IP مشخص،اجازه ورودبه شبکه را ندهد.
2)نام حوزه (Domain name):از آنجا که نشانیIP یک عدد 32بیتی و استفاده از آن راحت نیست،به همه serverها در اینترنت علاوه بر نشانی IP یک نام حوزه اختصاص میدهند.شما می توانید فایروال را طوری تنظیم کنید که رایانه های شبکهمحلی بتواند به سایت های خاصی (با نشانی حوزه خاص)دسترسی داشته باشند. یا اینکه به مشخص کردن نام حوزه در فایروالبه رایانه های شبکه تان اجازه بدهید که از آن سایت ها دیدن کنند.
3)پورت و پروتکل:فایروال می توانداز طریق شماره پورت های رایانه ها که برای ارتباط با یکدیگر به کار می برند،اطلاعاترد و بدل شده را کنترل کند،همچنین می توان کلمات واصطلاحات خاصی را در بانک اطلاعاتی فایروال مشخص کرد. در اینصورت هنگام وارد یا خارج شدن اطلاعات فایروال محتوای آنها را بررسی می کند و اگر با کلمات خاصی که برایش مشخصکرده ایم روبه رو شود،اجازه نمی دهد آن اطلاعات عبورکنند.
فایروال در برابر چه خطراتی از ما محافظت می کنند؟
1)ویروس ها:از معمول ترین خطرات برای هر رایانه به حساب می آیند و معمولا برنامه های کوچکی هستند که خود را رویرایانه های دیگر کپی کرده و به این روش به سرعت در شبکه شما پخش می شوند.
2)اشکالات برنامه ها و سیستم عامل ها:در بعضی برنامه ها امکان دسترسی به آن برنامه از راه دور (Backdoor)آن همبدون امنیت کافی فراهم شده است.به این ترتیب هکرها می توانند از آن استفاده کرده واز راه دور کنترل برنامه شمارا بدستبگیرند.
3)ماکرو ها:اگر فایروال ورود وخروج اطلاعات را کنترل نکند.هکرها میتوانند با فرستادن قطعه برنامه ها(که ماکرو نام دارند)به رایانه ها،داده ها را پاک کنند یا تغییر دهند و کل شبکه را از کار بیندازند.
4)بمب های ایمیل:در یک لحظه یک نامه صدها و هزاران بار برای یک سرویس دهنده نامه الکترونیکی فرستاده می شود وکاراو را مختل می کند تا جایی که این سیستم دیگر نمی تواند نامه ها را دریافت کند و
5)در بسیاری از مواردی که به سایت ها حمله می شود،هکرها برای وصل شدن به server،سعی می کنند درخواست هایبی شماری برای سرور بفرستد به طوری که سرور نمی تواند سیستم درخواست دهنده را پیدا کند و گیج می شود،به این ترتیبوقتی تعداد این نوع در خواست ها زیاد باشد،server کند میشود در نهایت از کار می افتد.هر فایروال با توجه به سطح امنیتیکه ایجاد می کند،می تواند در مقابل تعدادی از این خطرات از شبکه ما محافظت کند.