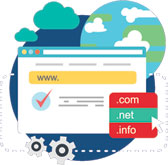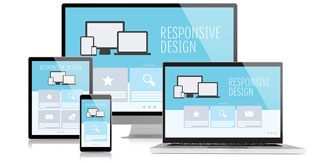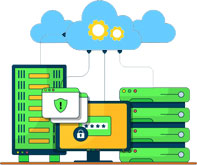آموزش انتقال وردپرس از لوکال هاست به سرور
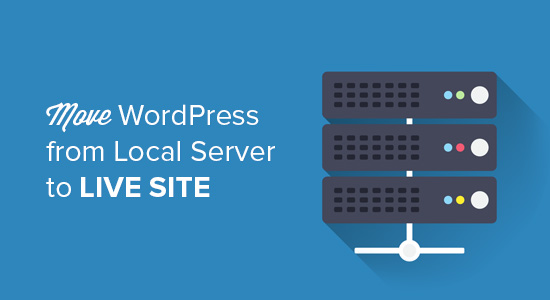
برای انتقال وردپرس از لوکال هاست به سرور آموزش زیر را مطالعه نمایید.
بسیاری از کاربران بهسازان هاست زمانی که هاست و دامنه خود را خریداری میکنند برای انتقال سایتی که روی کامپیوتر خود طراحی کرده اند به هاست خریداری شده به مشکل بر میخورند و سوالات زیادی برایشان ایجاد میشود لذا تصمیم گرفتیم در این آموزش مراحل قدم به قدم انتقال سایت از لوکال هاست به سرور را آموزش دهیم.
فرض کنیم سایت طراحی شده آماده است و میخواهیم انتقال را شروع کنیم.
1) ابتدا فایل های وردپرس طراحی شده روی کامپیوتر خود را با استفاده از نرم افزار winzip به یک فایل zip شده تبدیل میکنیم.
2) از طریق برنامه wamp یا xampp که محیط لوکال هاست را ایجاد کرده اید php myadmin را باز کنید. روی دیتابیسی که برای سایت خود ایجاد کردید در ستون سمت چپ کلیک کنید تا در سمت راست صفحه جداول دیتابیس ظاهر شود. حالا گزینه export را کلیک کنید. بدون هیچ تغییری در تنظیمات این صفحه گزینه Go پایین صفحه را کلیک کنید تا پیام ذخیره ویندوز ظاهر شود و بعد فایل دیتابیس را روی کامپیوتر خود ذخیره نمایید.
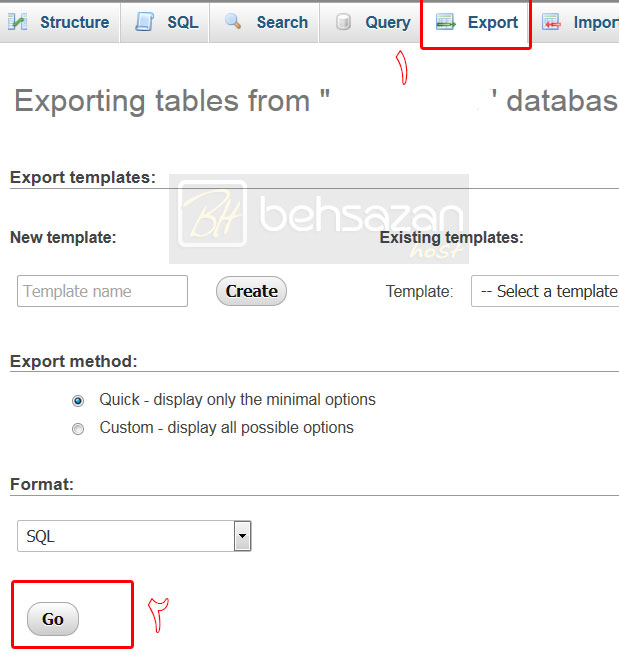
3) حالا وقت آپلود فایل ها است. ابتدا فایل زیپ شده وردپرس را از طریق File Manager در سی پنل یا ftp روی هاست و در پوشه "public_html" آپلود کنید. حالا در سی پنل از طریق File Manager وارد پوشه "public_html" شوید و روی فایل زیپ آپلود شده کلیک کنید و گزینه "Extract" در نوار ابزار بالا را بزنید و در پیام ظاهر شده بدون هیچ تغییری گزینه ok را بزنید. با این کار فایل های وردپرس باز شده و شما برای ویرایش آنها دسترسی پیدا خواهید کرد.
![]()
4) یک دیتابیس و یوزر در سی پنل بسازید. آموزش ساخت دیتابیس برای نصب وردپرس را می توانید در اینجا مطالعه نمایید.
5) پس از آماده شدن دیتابیس در سی پنل گزینه php myadmin را کلیک نمایید تا باز شود. دیتابیسی که میخواهید اطلاعات در آن وارد شود را در ستون سمت چپ انتخاب کنید تا در ستون سمت راست صفحه خالی ظاهر شود. دقت کنید که نباید این دیتابیس هیچ جدولی از قبل داشته باشد و باید خالی باشد. دقت داشته باشید که در سی پنل دیتابیسی به نام "information_schema" همیشه وجود دارد که نه حذفش کنید و نه تغییری در آن ایجاد کنید. حالا روی گزینه import کلیک کنید. در صفحه جدید گزینه "Browse" را بزنید تا صفحه انتخاب فایل باز شود. فایل دیتابیسی که اکسپورت گرفتیم را انتخاب کنید و در آخر روی گزینه "Go" در پایین صفحه کلیک کنید و منتظر باشید تا کار وارد کردن جداول دیتابیس تمام شود. وقتی این کار با موفقیت انجام شد پیامی در کارد سبز رنگ با مفهوم موفقیت عملیات انتقال نمایش داده میشود و در صورتی که مشکلی در این کار ایجاد شود پیامی با کادر قرمز رنگ نشان داده میشود و باید جداول ایمپورت شده را پاک کنید و دوباره یان کار را انجام دهید.

6) حالا وقت تعریف کردن دیتابیس جدید برای وردپرس است. ابتدا در پوشه "public_html" فایل "wp-config.php" را کلیک کنید و گزینه "Edit" را بزنید در پیام ظاهر شده هم بدون هیچ تغییری گزینه "Edit" را بزنید تا این فایل باز شود.
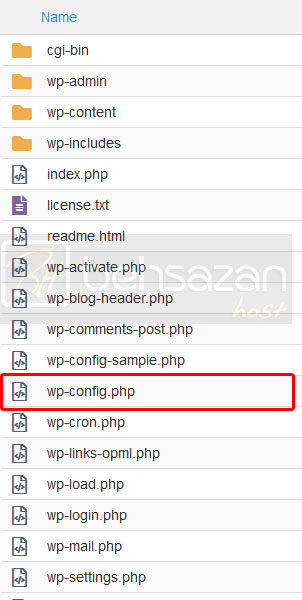
برای تعریف مشخصات دیتابیس در این فایل در سطرهایی که در پایین و تصویر مشخص شده است مشخصات دیتابیس جدید را جایگزینه دیتابیس قدیمی کرده و ذخیره نمایید. مانند زیر:
define('DB_NAME', 'نام دیتابیس');
define('DB_USER', 'یوزر دیتابیس');
define('DB_PASSWORD', 'رمز دیتابیس');
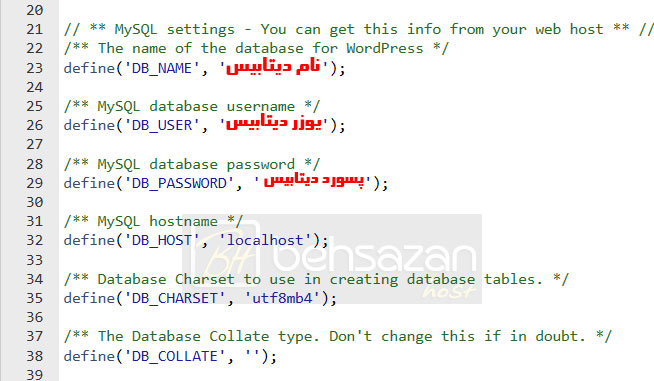
7) در قدم بعدی در سی پنل گزینه php Myadmin را باز کنید. در ستون سمت چپ روی نام دیتابیس کلیک کنید تا جداول دیتابیس در سمت راست نمایش داده شود.
8) روی جدول "wp_options" کلیک کنید تا باز شود. در صفحه جدید در سطر اول که مربوط به "siteurl" است به جای نوشته مثلا: http://localhost/esmeposhewordpressdarlocal باید آدرس کامل سایت رو وارد کنید مثلا بنویسید http://behsazanhost.com و در سطر بعدی هم که مربوط به "home" است همین کار را انجام دهید. پس بعد از اینکه کار شما تمام شد باید در هر دو سط مثل هم آدرس سایت شما نوشته شده باشد. دقت کنید آدرس بدون www و با http:// نوشته شود دقیقا مثل نمونه.
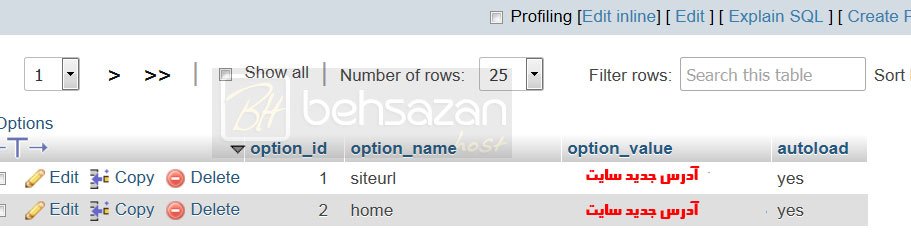
9) در قدم بعد باید وارد بخش مدیریت وردپرس شوید و از منوی های سمت راست در بخش پایین گزینه "تنظیمات" را کلیک کنید و بعد زیر منوی "پیوندهای یکتا" را کلیک نمایید. صفحه که باز شد بدون هیچ تغییری فقط یکبار در پایین صفحه دکمه "ذخیره تغییرات" را کلیک نمایید تا فایل htaccess وردپرس به صورت خودکار در هاست ساخته شود. در صورتی که این مرحله انجام نشود سایت وارد صفحات داخلی نمیشود.
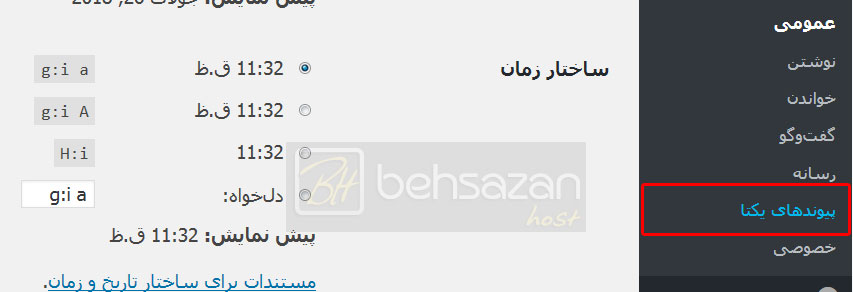
10) در مرحله آخر با توجه به اینکه هنگام طراحی سایت روی کامپیوتر آدرسهای منو یا عکسها ممکن است به عنوان localhost ثبت شده باشد می توانید با استفاده از دستور زیر در phpmyadmin براحتی همه آدرسهای ثبت شده در دیتابیس را به آدرس دامنه تغییر دهید. برای اینک کار در سی پنل روی "phpmyadmin" کلیک کنید و در ستون سمت چپ روی اسم دیتابیس کلیک کنید. در ستون سمت راست در بالای صفحه روی "SQL" کلیک کنید. کد زیر را در باکس مشخص شده وارد کنید و روی "GO" در پایین صفحه کلیک کنید.
UPDATE wp_posts SET post_content = REPLACE (post_content, 'localhost/behsazan/', 'www.behsazanhost.com/');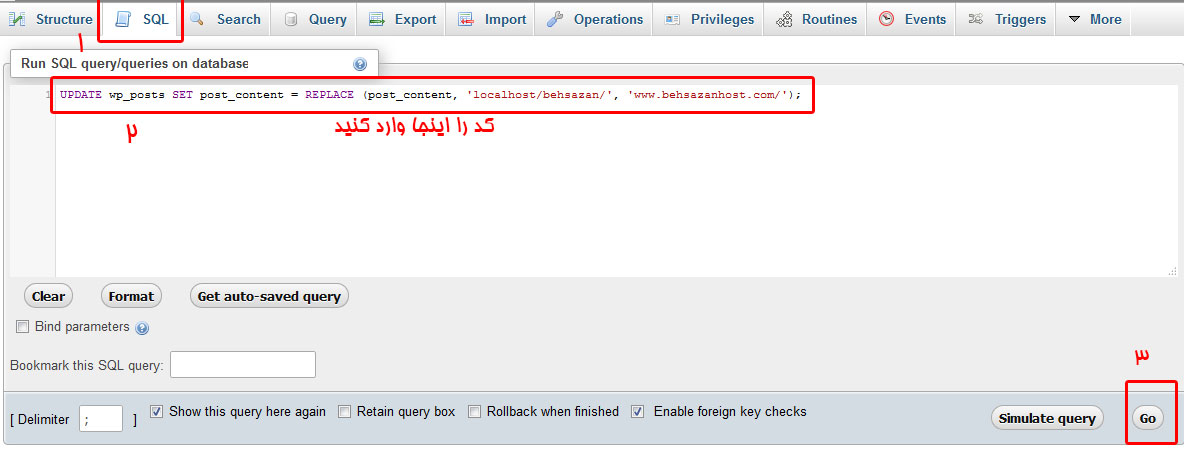
دقت نمایید که بهتر است مراحل را دقیقا به ترتیبی که برای شما نوشتم انجام بدید تا به مشکل برنخورید.در اینجا کار انتقال تمام است و سایت باید بدون هیچ اروری و به خوبی کار کند و وارد صفحات داخلی شود. در صورتی که هاست وردپرس بهسازان هاست را خریداری کردید و انجام این مراحل برای شما دشوار است همکاران ما در پشتیبانی این کارها را برای شما به صورت رایگان انجام میدهند و تنها کافیست یک تیکت از بخش پشتیبانی برای ما ارسال نمایید تا به صورت رایگان سایت شما را منتقل نمایند و یا در صورتی که سوالی داشتید شما را به صورت کامل راهنمایی خواهند کرد.
- نوشته شده توسط بهسازان هاست
- دسته: پشتیبانی وردپرس
- بازدید: 4186